With the recent release of CS2, the gaming community is abuzz with excitement. If you’re looking to dive right into the action with your personalized settings, this guide is for you. Learn how to effortlessly transfer your CS:GO config file to CS2 and hit the ground running.
This comprehensive Hellcase guide provides a step-by-step process to migrate your CS:GO config file to CS2, ensuring a smooth transition to the new game. Keep this guide handy and make the most of your CS2 experience from day one!
In article you will find:
A CS2 config file is a virtual text document placed in a specific location within the game’s files. The config automatically executes the specific console commands it contains every time your game runs. CS2 config allows your game to operate with your personal settings, ensuring consistency no matter where you play.
 Advertisement
AdvertisementCreating a CS2 config is a pretty straightforward process. Essentially, it is a text file containing various console commands. While the game is still in beta, some commands might change, but having a CS2 config file ensures your main settings remain intact.
Creating a CS2 config involves the following steps:
Launch CS2 and execute the CS2 config file using the game’s console.
Need help with the commands? Check out our CS2 config commands guide.
Transferring your config file to CS2 is not just about convenience. It’s about preserving the time you’ve spent fine-tuning your settings in CS:GO.
By migrating your CS:GO config, you ensure that your gameplay experience in CS2 remains consistent with what you’re used to, allowing you to focus on enjoying the new gameplay without the hassle of readjusting your settings.
Let’s begin our walkthrough of how to transfer your config, from figuring out CS:GO config location to activating it in CS2.
If you don’t have your CS:GO config file saved in a particular folder on your computer, you can still find it in the Steam folder. Here’s how to do it.
Once you’re done with these steps and have copied the file from the CS:GO config location, you can continue transferring your CS:GO config to CS2.
The next step is to find the CS2 config directory on your PC, which is the same process as in the previous stage.
You’re almost there! Before launching your CS2 config, ensure you eliminate any movement issues if there are any.
After transferring your CS:GO config to CS2, some binds may fail due to different code commands in CS2. Create a new config file. For example, name it fix_movement.cfg, and include specific binds to fix these issues.
So, you have copied your CS:GO config to CS2 config directory and are ready to launch the freshly released game with your personalized settings. Here are the three steps you need to take to do that:
That’s it! You are ready to conquer Counter-Strike 2 servers and well-prepared to dive into the game with all your personalized settings intact. Happy gaming!
 Advertisement
AdvertisementBy following these steps, your CS:GO config will be successfully transferred to CS2, ensuring your settings from CS:GO will work in CS2. Remember to check all the necessary binds again before playing to ensure everything works as expected.
Explore Hellcase Blog for more interesting articles about CS2 skins and other cosmetic items, in-depth game guides, and esports news. Stay tuned, gamer!
Transferring your CS:GO config to CS2 ensures you maintain the gameplay experience you’re accustomed to. By migrating your personalized settings, you can dive into CS2 without the need to reconfigure controls, key bindings, and other preferences. This saves time and allows you to focus on enjoying the new features and maps in CS2.
Can I use the same config files for both games without modification?While many settings in CS:GO might be compatible with CS2, there are bound to be new features, commands, and settings exclusive to CS2. Using the same config file without modifications might lead to unexpected behaviors or errors. Making the necessary adjustments to ensure full compatibility with CS2 is recommended.
How do you locate CS:GO config files on the computer?To locate the CS:GO config files:
-Navigate to your Steam folder, typically found in ‘Local Disk (C:)’.
-Proceed to ‘Program Files (x86)’ ->‘Steam’ ->‘userdata’ ->YOURSTEAMID (a folder named with numbers corresponding to your Steam ID) ->‘730’ ->‘local’ ->‘cfg’.
-Here, you’ll find your CS:GO config file.
Remember, always keep a backup of your original config files before making any changes or transfers. This ensures that you can revert to your previous settings if needed.
A CS2 config is a file placed within the game’s directory that contains personalized settings and commands. This file is automatically executed every time the game runs, ensuring that your game operates with your preferred settings. It’s especially useful for players who switch between different machines, ensuring a consistent gameplay experience.
How do I create a CS2 config?Creating a CS2 config involves the following steps:
-Start with a text file that contains various console commands tailored to your preferences.
-Save this file with a .cfg extension.
-Place this file in the appropriate CS2 directory (usually within the game’s installation folder under a ‘cfg’ directory).
-Launch CS2 and execute the config file using the game’s console.
(责任编辑:keydrop cs)
 Vanguard забанил более 130 тыс. аккаунтов в Valorant в новогодние праздники
Vanguard забанил более 130 тыс. аккаунтов в Valorant в новогодние праздники JGOD reveals one massive flaw with popular Warzone loadouts
JGOD reveals one massive flaw with popular Warzone loadouts Black Ops 6 guides directory: Quick links to our tips & guides
Black Ops 6 guides directory: Quick links to our tips & guides BO6 & Warzone Season 3 delay is actually good – and players agree
BO6 & Warzone Season 3 delay is actually good – and players agree Backstage Latest On Rey Fenix’s Future Amid WWE Rumors
Backstage Latest On Rey Fenix’s Future Amid WWE RumorsSteve Austin Provides Health Update After Knee Replacement Surgery
 Steve Austin Provides Health Update After Knee Replacement SurgeryWWE Hall of Famer “Stone Cold” Ste
...[详细]
Steve Austin Provides Health Update After Knee Replacement SurgeryWWE Hall of Famer “Stone Cold” Ste
...[详细]Swagg calls for Warzone Roze skin change on return but it’s not a nerf
 Popular Warzone creator FaZe Swagg has responded to the litany of leaks that came out regarding the
...[详细]
Popular Warzone creator FaZe Swagg has responded to the litany of leaks that came out regarding the
...[详细]Ignored Black Ops 6 feature should actually be a fan
 There is an ignored feature in Black Ops 6 that some Call of Duty players but others are still strug
...[详细]
There is an ignored feature in Black Ops 6 that some Call of Duty players but others are still strug
...[详细] The German powerhouse mousesports won at their home court against mTw in Intel Friday Night Game. Gr
...[详细]
The German powerhouse mousesports won at their home court against mTw in Intel Friday Night Game. Gr
...[详细]Updated Ticket Sales For WWE WrestleMania 41
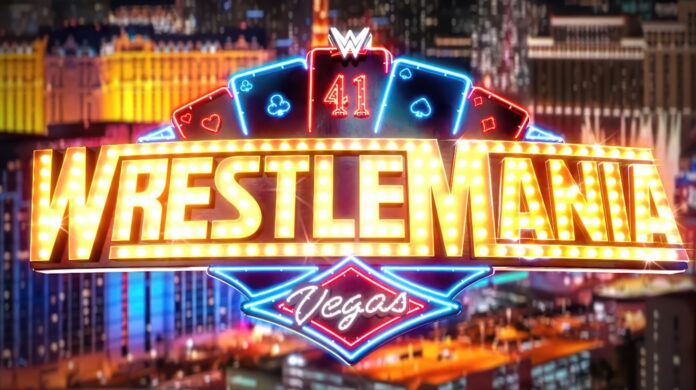 Updated Ticket Sales For WWE WrestleMania 41According to the latest Wrestling Observer Newsletter, W
...[详细]
Updated Ticket Sales For WWE WrestleMania 41According to the latest Wrestling Observer Newsletter, W
...[详细]fnatic face mTw in ESWC Masters final
 The two teams to participate in the grand final at ESWC Masters have been determined. The ESWC Maste
...[详细]
The two teams to participate in the grand final at ESWC Masters have been determined. The ESWC Maste
...[详细]Best Assault Rifle loadouts in Black Ops 6 Season 2 Reloaded
 1Best Assault Rifle loadouts2All BO6 Assault Rifles ranked3Meta analysisAssault rifles have always h
...[详细]
1Best Assault Rifle loadouts2All BO6 Assault Rifles ranked3Meta analysisAssault rifles have always h
...[详细]Best Black Ops 6 PC settings for FPS: How to get the best performance
 1Best PC settings in BO6 Season 2 Reloaded2PC system requirements3How to update graphics driversTo p
...[详细]
1Best PC settings in BO6 Season 2 Reloaded2PC system requirements3How to update graphics driversTo p
...[详细]New Spring Rebirth Gleam Giveaway
 Improvement is what all gamers strive for and Hellcase is here to help you with that. With our new G
...[详细]
Improvement is what all gamers strive for and Hellcase is here to help you with that. With our new G
...[详细]Warzone movement will finally be better on Verdansk according to latest leak
 Swimming has been one of the most controversial mechanics in Warzone since it was first introduced i
...[详细]
Swimming has been one of the most controversial mechanics in Warzone since it was first introduced i
...[详细]